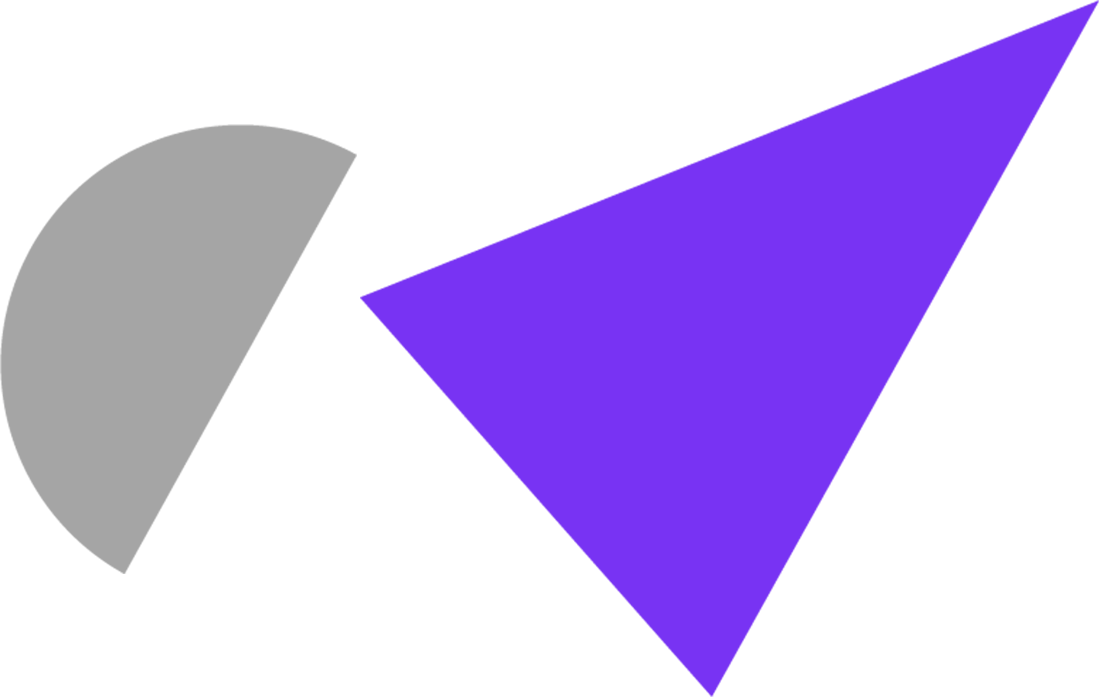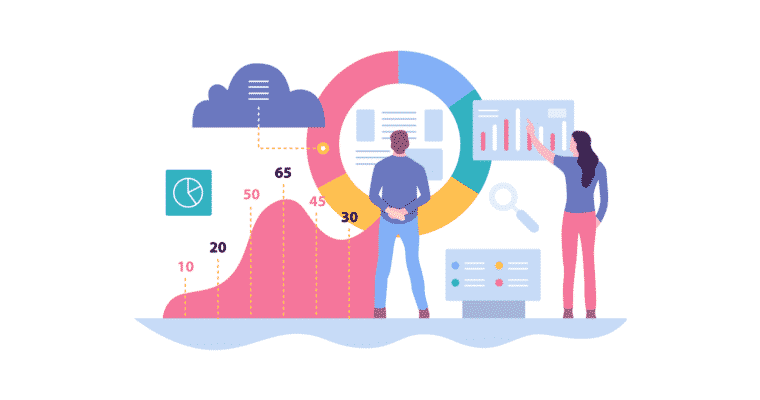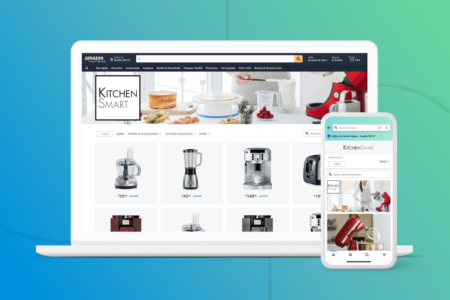Nowadays, one of the first things you should do after setting up a new website is link it to the Google Search Console tool. As Google is the world’s most popular search engine, you obviously want to rank higher on their Search Engine Results Pages (SERPs).
Nowadays, one of the first things you should do after setting up a new website is link it to the Google Search Console tool. As Google is the world’s most popular search engine, you obviously want to rank higher on their Search Engine Results Pages (SERPs).
Google Search Console aids you in keeping track of how your website is performing in Google search, and what you can do to maintain its strength or improve its ranking.
But before you utilise this handy tool, you have to know how to set it up and connect it to Google Analytics.
Step 1. Add a Search Console Property
Before you can commence using Google Search Console, you have to add a property to track. This can be either a website or an Android app, but we will discuss setting up websites.
Click the “Add a property” button towards the top of the homepage. Enter the name of the property and select the “Add” button.
So far, so good.
 Step 2. Verify Your Website
Step 2. Verify Your Website
When you arrive at the verification page, you will come across a variety of verification options.
Google typically recommends HTML file upload, but other options for verifying your website include:
- Logging into your domain name provider
- Adding an HTML tag to your website home page
- Verifying with your Google Tag Manager or Google Analytics account
Once you have selected the HTML file upload, you will receive a file to upload to your hosting provider. This method is reasonably easy to get into the right folder utilising the file manager of your web hosting control panel.
This being said, if you’re operating a WordPress-based website and use Yoast SEO, there is a far easier way to add the HTML tag to your website.
Select the HTML tag option in Google Search Console, and then copy the code that comes after “content=”, without the quote marks.
Enter the Yoast dashboard and select the “Webmaster Tools” tab. Paste the code in the required box. You can then return to the Google Search Console dashboard and select the “Verify” tab.
If verification works, a big green check mark will appear.
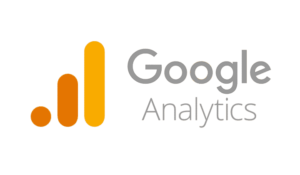 Step 3. Connect Search Console to Google Analytics
Step 3. Connect Search Console to Google Analytics
Once your website has been verified, the next step is to link the Google Search Console to Google Analytics. This allows the two accounts to share important information, providing you with a wealth of data for analysis.
Click on the property name in the dashboard and select the “Google Analytics property” button in the drop-down menu under the gear. You then select the appropriate Analytics profile on the following screen, and select “save”.
Step 4. Add a Sitemap to Search Console
One important benefit of Search Console is the ability to ensure Google is crawling your website efficiently and indexing all necessary pages.
To do this, you have to add a sitemap in one of the Google-supported formats. Most users recommend an XML sitemap, which can also be added to other search engines.
One way to produce a sitemap is to utilise an online tool such as XML-Sitemaps.com.
For WordPress-based websites, however, Yoast SEO makes it easy to get your sitemap.
Select “XML Sitemaps” in the WordPress dashboard. Ensuring the sitemap function is enabled, you then select the appropriate button to view links to your sitemaps.
To submit a sitemap to Google Search Console, select the required URL and return to Search Console.
Head to Crawl > Sitemaps > Add/Test Sitemap. Paste the required part of the URL (Google includes its beginning by default), then go on to refresh and view your sitemap data.
Tip: If you’re using Yoast, all you have to do is edit the URL of the sitemap in order to add it to a different property.
Step 5. Submit Your Site URLs to Google
It’s important to submit your site to Google when you set it up. Doing this ensures that the search bots are crawling your site.
Google Search Console provides you with another option for submitting a URL in Google, called “Fetch as Google”.
Navigate to “Crawl” > “Fetch as Google,” and then select the “Fetch” button. Once it’s complete, select the “Submit to Index” button.
Once this is complete, it will report that the linked pages and URL have been submitted to Google’s index.
Conclusion
It may seem like a lot of information to take on board, but by following these steps you should find it easy to set up Google Search Console and connect it to Google Analytics. Alternatively, you can check out these Google Analytics alternatives that provides webmasters with additional data and metrics.